Email per POP auf das Netbook abholen und dann nur dort Zugriff darauf haben ist doof. Außerdem habe ich auch keine Lust mehr auf meine Uralt-Outlook 2002 Version. Ich will das jetzt ändern und Email, Kontakte, Kalender und Aufgaben über mehrere Rechner synchronisieren. Es soll möglichst auch per Web zugreifbar und mit einem demnächst zu kaufenden Smartphone synchronisierbar sein.
Ein Hinweis an die Spammer unter euch. Schreibt euch ruhig die in den Screenshots zu sehenden Email-Adressen auf. Die werden nach Abschluss der Tests gelöscht und ich freue mich über jede Mail von euch, die ins Nirvana geht.
On this page... (hide)
Die Traumwelt
Zu den Bürofunktionen gehören zunächst Email, die Kontakte, Termindaten und eventuell auch Aufgaben. Alle diese Komponenten stehen mir sowohl auf dem Netbook als auch auf dem großen PC zur Verfügung. Auch offline versteht sich. Per Web-Zugriff komme ich auch an die Daten. Und wenn ich mir hoffentlich demnächst ein Smartphone leiste, sollen meine Daten auch dort ohne laufende Internetverbindung vorhanden sein. Das Ganze soll natürlich ganz einfach gehen und keinerlei Synchronisationsfehler hervorrufen...
Die Werkzeuge
Ich habe mich als Email-Client für Wikipedia:Mozilla_Thunderbird entschieden, zusammen mit dem Add-on Lightning als Kalender. Dazu kommen noch Add-ons für die Synchronisation. Folgende Programme / AddOns arbeiten zusammen:
- Thunderbird Version 9.0.1 ist der Email-Client
- Lightning 1.1.1 stellt in Thunderbird Kalender bereit
- Provider für Google Kalender 0.9 ermöglicht die Synchronisation des Kalenders mit Google in beide Richtungen
- Zindus 0.8.38 oder Google Contacts 0.6.40 können das Adressbuch mit Google synchronisieren, beide haben Macken. Ich muss noch austesten, was ich nehme
- Sync Kolab 1.5.2 kann Adressbuch, Kalendereinträge und Aufgaben über IMAP-Konten synchronisieren, siehe unten.
Achtung, die normale AddOn-Version hat bei mir nicht funktioniert, unbedingt den Nightly Build von http://www.gargan.org/en/Mozilla_Extensions/SyncKolab/ nehmen - ThunderBirthDay 0.8.0 trägt die Geburtstage aus dem Adressbuch in den Kalender ein
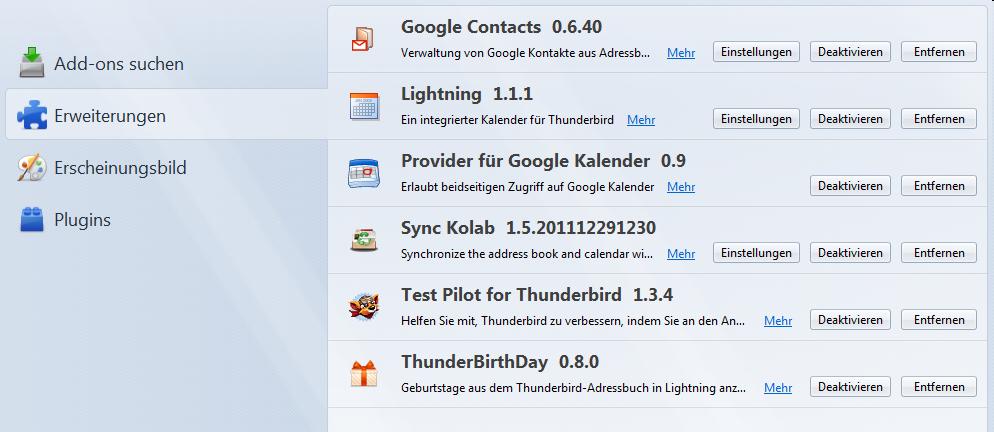
Allgemeines zur Synchronisation
Kolab und Google
Komponenten
Für Email ist die Lösung am einfachsten und lautet Wikipedia:IMAP. Bei IMAP bleiben die Emails auf dem Mail-Server. Je nach Einstellung lädt der Mailclient die Mails vollständig herunter oder zunächst nur die Kopfzeilen und lädt die Mail beim Lesen nach. Da die Mails auf dem Server bleiben, können mehrere Mailclients diese lesen. Das Verschieben oder Löschen einer Mail wird über den Server an alle Clients synchronisiert. Das gilt ebenso für die Ungelesen/Gelesen-Markierung.
Ich kann die Konten sogar schon im Vorwege in Thunderbird einrichten. Solange die Mail noch auf dem Server sind, kann ich sie im neuen Mailclient sehen. Und wenn ich sie mit Outlook per POP abgeholt habe, sind sie einfach weg. Das heißt, die Umstellung erfolgt ganz einfach irgendwann, indem ich das Abholen per POP einstelle.
Eine Sache ist bei IMAP anders als bei POP (Wikipedia:Post_Office_Protocol). Jedes Konto hat seine eigenen Ordner.
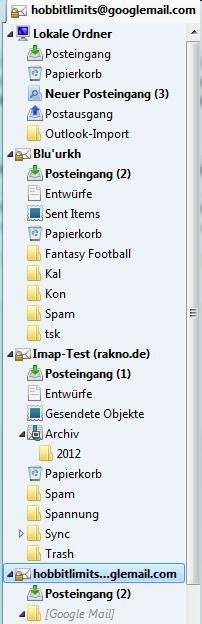
Einrichten IMAP-Emailkonto bei Strato
So wird das Konto bei Strato eingerichtet. Im Menü Extras - Konteneinstellungen wählst du unten Kontoaktionen - Neues Emailkonto hinzufügen. Wichtig: als Email-Adresse @strato.de nehmen, dann findet Thunderbird automatisch die richtigen Einstellungen für die Servernamen, Ports usw.
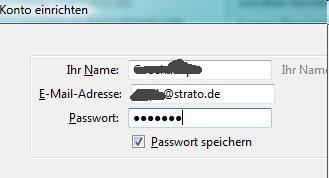
Danach auf Manuell bearbeiten klicken
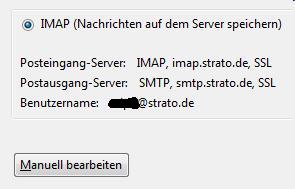
den Benutzernamen korrigieren (nicht die Emailadresse, da Thunderbird sonst neu nach den Einstellungen sucht).

Wenn das Konto angelegt wurde, müssen ein paar Einstellungen korrigiert werden. Die Konten-Bezeichnung sollte sprechend gewählt und die E-Mail-Adresse muss auf die richtige Domain geändert werden.
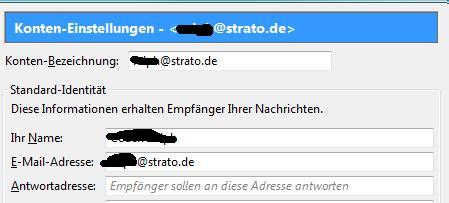
Bevor man die abschließenden Einstellungen in Kopien und Ordner machen kann, musst du erstmal die Ordnerliste vom Server holen. Dazu die Konteneinstellungen mit Okay verlassen und links im Menübaum das Konto markieren. Mit Rechtsklick oder Datei - Abonnieren ruft man die Ordnerliste vom Server ab. Hier kannst du sie auch gleich alle Anhaken und Abonnieren.
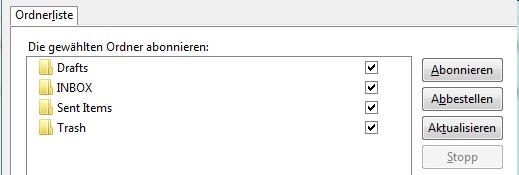
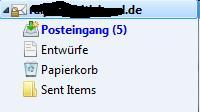
Wie du siehst, haben die ersten drei Sonder-Ordner bereits das richtige Symbol, die Gesendeten Mails jedoch nicht. Wieder zurück in die Kontoeinstellungen und unter Kopien und Ordner - Eine Kopie speichern unter - Anderer Ordner in der Drop-down-Liste Sent Items auswählen. Jetzt hat der Ordner auch das richtige Symbol.
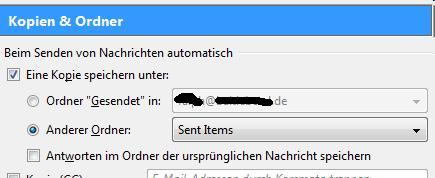
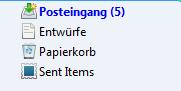
Macht man das nicht, würde folgendes passieren. Die vier Standardordner auf dem Strato-Server sind fest. Wenn ich über einen Browser im Strato-Communicator anmelde und eine Mail verschicke, landet sie im Ordner Gesendete, der intern Sent items heißt. Verschicke ich eine Mail über Thunderbird, würde sie im Ordner Gesendet landen, der intern Sent heißt. Ich hätte also zwei Ordner, Sent und Sent items, und je nachdem wo ich eine Mail abschicke, landet sie in dem einen oder anderen Ordner. Unschön. Dadurch dass wir nicht den Thunderbird-Standardordner Sent genommen haben, klappt die Übersetzung natürlich nicht. Man kann den Ordner noch umbenennen.
Das war's, damit ist das Konto eingerichtet.
Einrichten des Kontos im Android Mail Client K-9
Für das Android-Smartphone ist meine Wahl auf den Open Source Mail Client K-9 gefallen. Mit dem Client lassen sich problemlos mehrere Konten verwalten, es werden diverse Provider unterstützt (laut Liste auch Gmail), und kostenlos ist er auch noch. Für jedes Konto lässt sich separat einstellen, ob es für neue Mails Benachrichtigungen geben soll.
In der Kontenübersicht wählt man im Menue Konto hinzufügen. Email-Adresse und Passwort eintragen und wenn es die Haupt-Emailadresse ist, noch die Checkbox anhaken, dann Weiter.
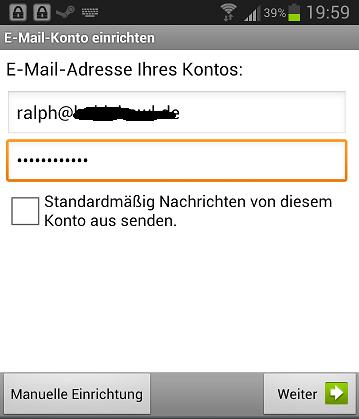
IMAP-Konto auswählen
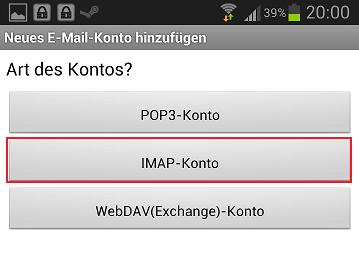
K-9 geht davon aus, dass der Benutzername der Teil der Email-Adresse vor dem @ ist. Bei Strato wird die vollständige Email-Adresse benötigt, also muss die Domain wieder ergänzt werden. Das Passwort wurde von der ersten Seite übernommen. K-9 soll auf die Mozilla-Datenbank für die Serverangaben zugreifen, die Strato-Einstellungen erkennt der Client aber nicht. Also muss der richtige IMAP-Server eingetragen werden, der Sicherheits- und der Authentifizierungstyp eingestellt werden. Die restlichen Angaben sind okay.
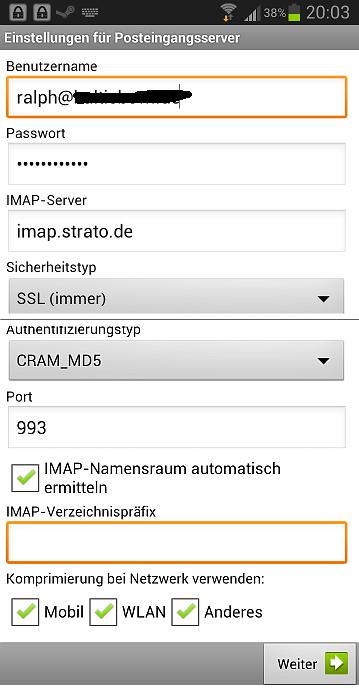
Auch beim Postausgangsserver muss der SMTP-Server korrigiert und der Sicherheitstyp eingestellt werden. Die übrigen Angaben bleiben.
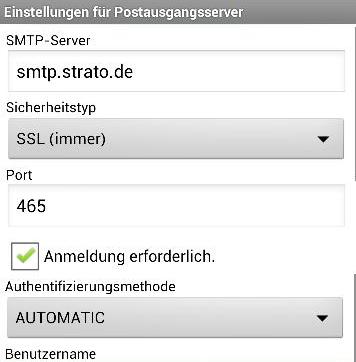
Push-Mails funktioniert mit Strato. Sollte die Datennutzung zu hoch werden, kann man Push-Mail abwählen und die Mails in Zeitintervallen oder manuell abfragen. Die Benachrichtigungsoptionen sind Geschmackssache. Diese Einstellungen können aber auch später geändert werden.
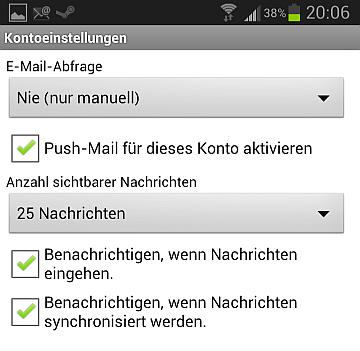
Lässt man den Kontonamen frei, wird das Konto unter der Email-Adresse geführt.
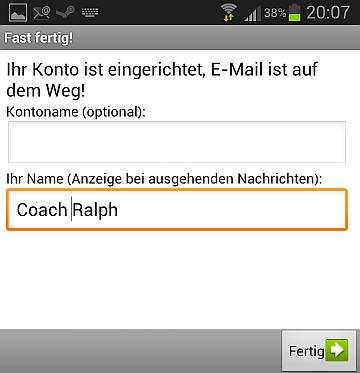
Bevor man das Konto richtig nutzt, sollte noch für die Systemordner das Mapping der Ordnernamen auf die Strato-Ordner gemacht werden. Hierzu geht man im Menue auf mehr - Einstellungen, dann Kontoeinstellungen (nicht Ordnereinstellungen), und dort auf Ordner
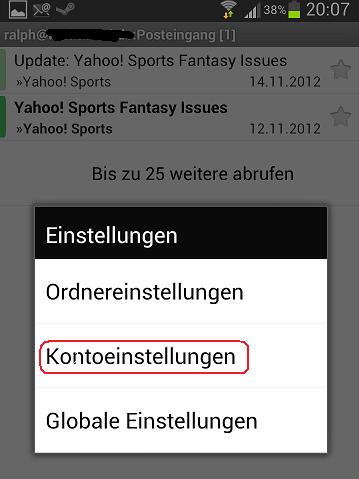
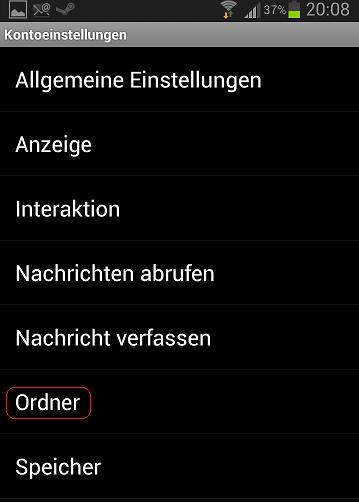
Hier klickt man die jeweiligen Ordner an, wählt aus der vom Strato-Account heruntergeladenen Ordnerliste die passenden Ordner aus. Diese werden dann auch im Menue angezeigt.
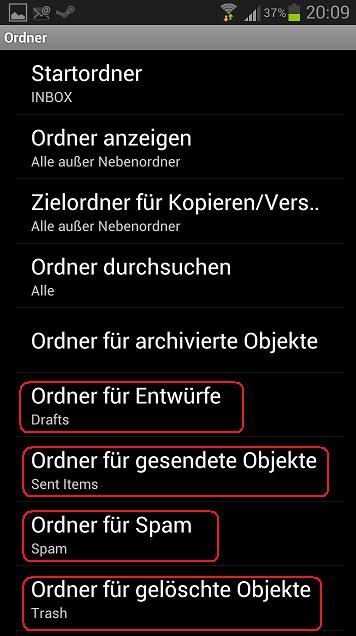
Das war's, das Konto ist eingerichtet. Und siehe da, eine ungelesene Mail ist auch schon da.
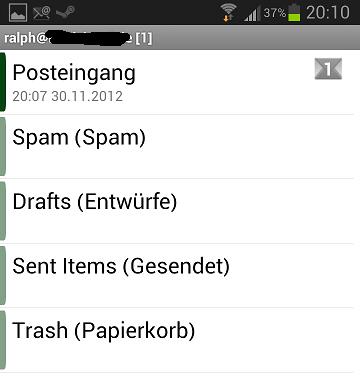
Kalender
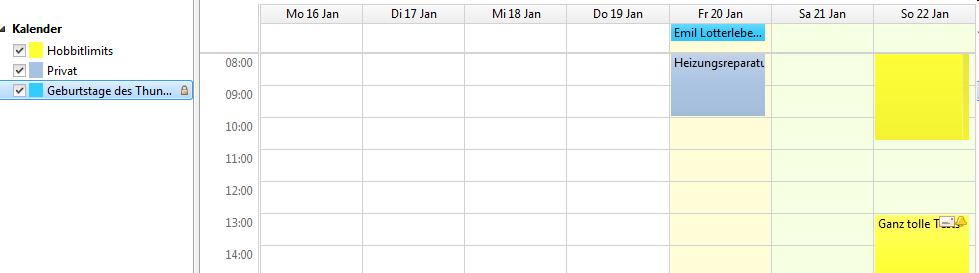
ThunderBirthday
Beim Erstellen eines neuen lokalen Kalenders hat man mit dem AddOn die Option Geburtstage aus Thunderbird-Adressbuch, anschließend wählt man das Adressbuch aus. Man kann auch Alle Adressbücher wählen. Eine andere Option wäre es, mehrere Geburtstagskalender anzulegen, einen mit den Geburtstagen aus dem Freundes-Adressbuch, einen mit denen aus dem Geschäftlichen Adressbuch. So könnte man schon an der Farbe unterscheiden, ob ein Freund oder ein Geschäftspartner Geburtstag hat.
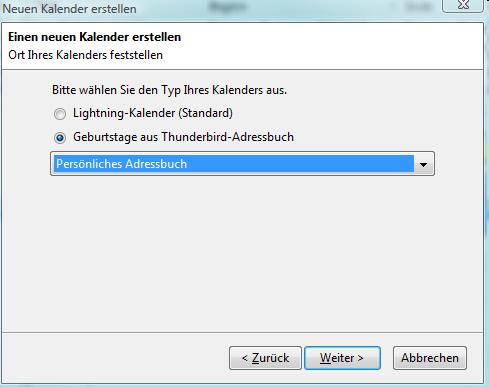
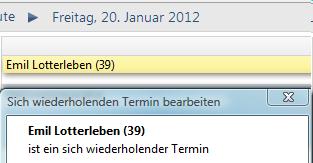
Adressbuch
Aufgaben
Synchronisationsszenarien
Mein Internetauftritt enthält Links zu anderen Internetseiten. Diese Seiten stehen nicht unter meiner Kontrolle und die Inhalte sind daher auch nicht von mir zu verantworten. Bitte lies den Haftungsausschluss.
© 2003 - 2025 by Ralph Knoll - http://www.rakno.de